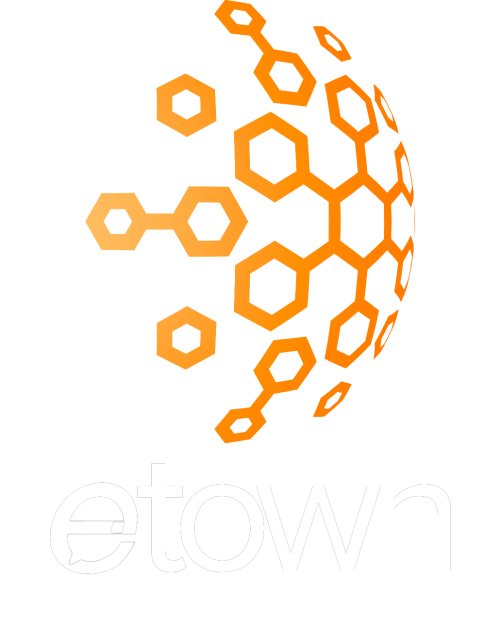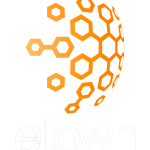How to use App
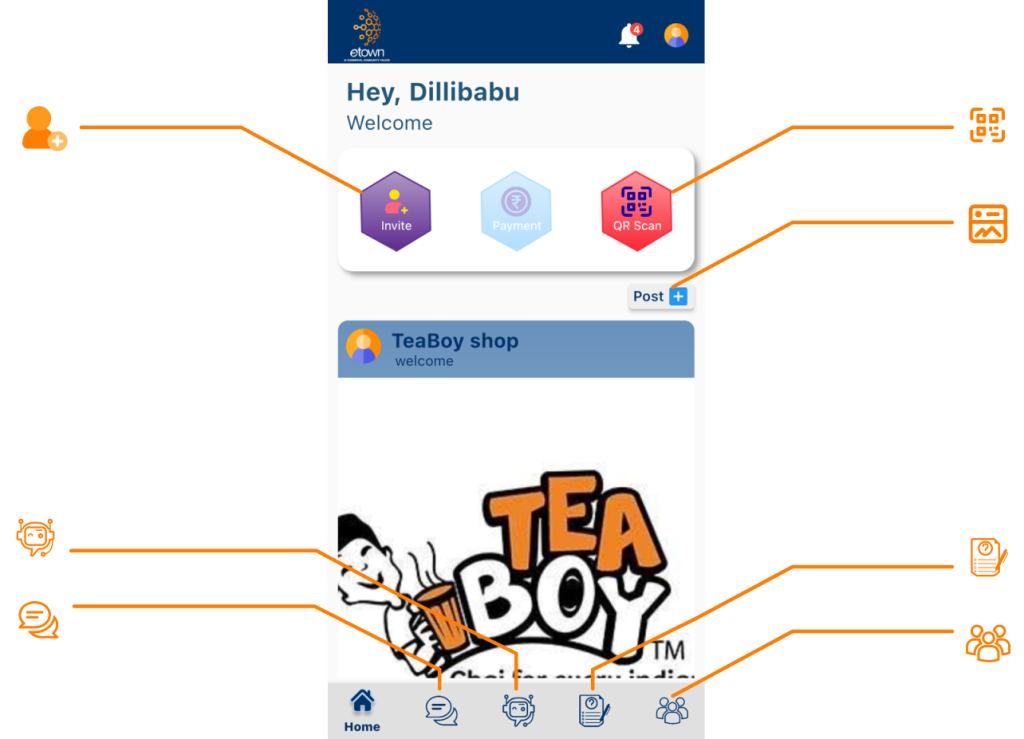

Invite
The Invite function in etown allows users to easily invite others to join their circle within the app. Invitations can be sent out using various methods:
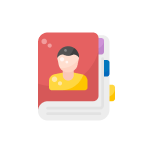
Contacts: Invite people from your contacts and select the role you want to invite.

Invite Received: See a list of invites received from other users and choose to accept or decline them.

People in etown: View a list of etown users and add them to your circle by clicking “Add” and selecting a role. You can also view their profile by clicking their name.
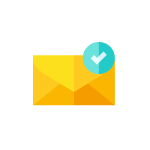
Invite Sent: View a list of invites you to have sent.
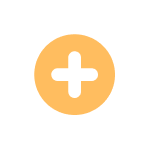
New Invite: Invite new people to etown by adding their name, email, or phone number and assigning a role.
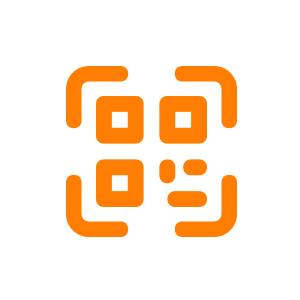
QR Scan
Generate a QR code, assign a role to it, and then share it to invite others to your circle in etown.

My Circle
Here, you can view the list of members or providers you have added, organized by their selected roles.

Added Member/Provider: Select a user in your circle to view their profile, send messages, make voice calls, and have video calls with them.
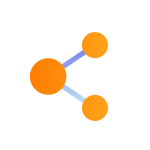
External Share: Share an external link through any communication medium to invite people to join etown.
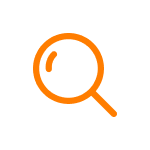
Search: Search for etown users using their names.
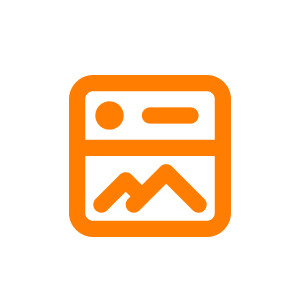
Post
Click on “Post” to share any message, image, or video file with others. After posting, you can find your post in the Feeds list. You can like, comment, and share posts. Providers can also use this feature to share about their latest offers, products, and services.
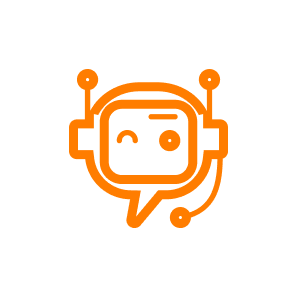
Chaatie

Chaatie is our AI (Artificial Intelligence) chatbot designed to assist you with any inquiries you may have. You can ask questions, search for products or services in your area, and even send requests to etown providers.

As a registered Provider, you will need to provide your business details to Chaatie during your first interaction, allowing it to create a profile for you. You can edit this profile anytime by accessing the “My Service Profile” menu.

Additionally, through Chaatie conversations, you can connect with etown live agents to chat or talk for further clarifications.

Request
This section displays the list of services or products that have been requested. By selecting a specific request, you can view its details. Additionally, you have the option to directly call or chat with the provider associated with the request.
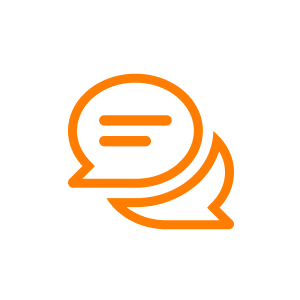
Conversation
You can check the history of your conversations with Chaatie and one-to-one conversations with other users. By selecting a conversation, you can view the details of it.